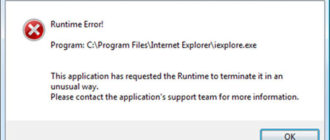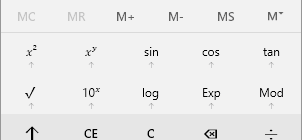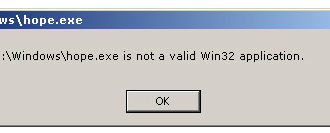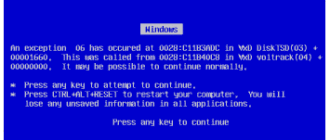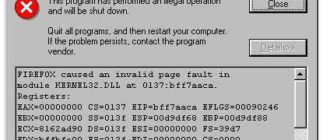- Wi-Fi не включен на устройстве
- Убедитесь, что беспроводное соединение включено
- Убедитесь, что SSID и ключ безопасности верны
- Убедитесь, что интернет работает
- Сброс модема и роутера
- Отключить брандмауэры
- Восстановить Windows в более раннюю копию
- Переустановите беспроводное устройство и драйверы
- Извлеките устройство и дайте Windows повторно обнаружить карту Wi-Fi
- Переустановите последние сетевые драйверы
- Переместите беспроводной маршрутизатор или компьютер
- Хард ресет ноутбука
- Обновление прошивки роутера
- Повреждение операционной системы
- Плохое оборудование
- Временное решение
Wi-Fi не включен на устройстве
У большинства современных ноутбуков есть кнопка, которая включает и выключает Wi-Fi на вашем компьютере в качестве функции безопасности. Убедитесь, что ваш Wi-Fi включен, посмотрев на любую кнопку или индикатор состояния. Обычно индикатор будет синим или зеленым, когда включен.
Убедитесь, что беспроводное соединение включено
В Windows убедитесь, что соединение не отключено, нажав Начало набрав подключение к сети в текстовом поле Поиск и нажав на Просмотр сетевых подключений вариант.
В Windows 8 введите подключение к сети в любом месте на начальном экране и выберите Просмотр сетевых подключений опция в результатах поиска.
В Windows 10 введите состояние сети в текстовом поле поиска рядом с Начало и нажмите Войти, под Изменить настройки сети раздел нажмите Изменить параметры адаптера вариант.
В окне «Сетевые подключения», если в списке указано ваше беспроводное подключение, щелкните его правой кнопкой мыши и выберите включить, Если вы видите «Отключить», сетевое соединение уже включено.
Убедитесь, что SSID и ключ безопасности верны

Если в списке беспроводных подключений указано несколько доступных беспроводных сетей, убедитесь, что вы подключаетесь к правильному SSID (имя маршрутизатора) и ввели правильный ключ безопасности. Если вы подключаетесь к соседнему маршрутизатору или вводите неправильный ключ безопасности, ноутбук не может подключиться к сети.
Убедитесь, что интернет работает
Если вы можете подключиться к вашему устройству Wi-Fi, но ваш Интернет не работает, проблема может быть в вашем интернет-сервисе, а не в вашем компьютере. Убедитесь, что подключение к Интернету работает, убедившись, что другое устройство, например, другой компьютер, смартфон или планшет, может подключаться к Интернету. Если Интернет работает на другом устройстве, можно предположить, что проблема связана с компьютером.
Если Интернет не работает на каком-либо устройстве, возможно, возникла проблема с маршрутизатором, модемом или интернет-провайдером. Обратитесь в службу технической поддержки вашего интернет-провайдера за помощью в решении проблем с интернет-подключением.
Сброс модема и роутера
Нередко DSL модем, кабельный модем или сетевой маршрутизатор сталкиваются с проблемами, которые мешают подключению одного или нескольких устройств к сети. Чтобы убедиться, что это не проблема, отключите питание от задней панели модема и маршрутизатора. После отключения подождите 10-15 секунд, а затем снова подключите питание. Подождите несколько минут, пока модем и маршрутизатор не подключатся к Интернету, затем проверьте подключение к Интернету на вашем компьютере. Если у вас все еще есть проблемы, попробуйте перезагрузить компьютер.
Отключить брандмауэры

Если на компьютере установлено более одного программного брандмауэра, это может вызвать множество проблем с сетевым подключением. Чтобы убедиться, что это не проблема, мы предлагаем временно отключить любые брандмауэры на компьютере. Отключите брандмауэр Windows или любой брандмауэр, который поставляется с программами безопасности.
Восстановить Windows в более раннюю копию
Если вы используете Microsoft Windows и Wi-Fi работал в прошлом, попробуйте восстановить Windows в более раннюю копию. В некоторых случаях плохое программное обеспечение или настройки могли вызвать проблемы с вашим адаптером Wi-Fi или проблемы с доступом Windows к интернет-соединению.
Переустановите беспроводное устройство и драйверы
Поврежденные драйверы или проблемы с беспроводными драйверами — это еще одна причина, по которой вы не можете видеть какие-либо сети Wi-Fi или у вас возникают проблемы с обнаружением вашей беспроводной карты. Убедитесь, что у вас нет проблем с драйверами, следуя инструкциям ниже.
Извлеките устройство и дайте Windows повторно обнаружить карту Wi-Fi
- Откройте диспетчер устройств Windows.
- В диспетчере устройств разверните Сетевые адаптеры раздел, чтобы увидеть все сетевые устройства.
- Выделите адаптер Wi-Fi или беспроводной сети и нажмите клавишу Delete, чтобы удалить устройство. Если есть флажок для удаления драйверов, оставьте его неактивным на время.
- После удаления устройства закройте все окна, перезагрузите компьютер и дайте Windows повторно обнаружить и установить сетевую карту.
Если разрешение Windows повторно обнаружит и установит беспроводную карту не решит вашу проблему, это могут быть сами драйверы. Для переустановки сетевой карты и драйверов беспроводной сети выполните следующие действия.
Переустановите последние сетевые драйверы
- Найдите и загрузите сетевые драйверы для вашего сетевого адаптера. Если возможно, рекомендуется получать драйверы напрямую от производителя (например, Dell, HP, Linksys или Netgear).
- Откройте диспетчер устройств Windows
- В диспетчере устройств разверните Сетевые адаптеры раздел, чтобы увидеть все сетевые устройства.
- Выделите адаптер Wi-Fi или беспроводной сети и нажмите клавишу Delete, чтобы удалить устройство. Если есть флажок для удаления драйверов, установите флажок.
- После удаления устройства закройте все открытые окна и установите загруженные драйверы. Если для драйверов есть установочный или исполняемый файл, запустите его.
- Перезагрузите компьютер и проверьте подключение к Интернету, чтобы увидеть, работает ли оно.
Переместите беспроводной маршрутизатор или компьютер
Если у вашего компьютера возникают проблемы с поддержанием сильного сигнала с помощью беспроводного маршрутизатора, это может вызвать проблемы с подключением. Убедитесь, что это не проблема, попытайтесь изменить положение маршрутизатора и его антенн.
Если у вас есть проблемы с уровнем сигнала, подумайте о том, чтобы приобрести расширитель диапазона (ретранслятор) для вашего дома или офиса, чтобы убедиться, что все области получают сильный сигнал. Кроме того, вы можете попробовать изменить частоту маршрутизатора, чтобы уменьшить помехи сигнала от беспроводных устройств.
Хард ресет ноутбука
Если у вас есть ноутбук, попробуйте выполнить его полную перезагрузку, выполнив следующие действия.
- Выключите ноутбук.
- Когда ноутбук выключен, отсоедините адаптер переменного тока (питание) и выньте аккумулятор.
- После извлечения аккумулятора и отсоединения шнура питания оставьте компьютер выключенным на 30 секунд. В выключенном состоянии нажмите и удерживайте кнопку питания с интервалом 5-10 секунд.
- Через 30 секунд вставьте аккумулятор обратно в компьютер и подключите шнур питания.
- Включите ноутбук и, пока компьютер загружается, введите настройки CMOS.
- В настройке CMOS сбросьте настройки CMOS до значений по умолчанию, сохраните настройки и выйдите из настройки.
Если ваш Wi-Fi по-прежнему не работает, попробуйте удалить адаптер Wi-Fi из диспетчера устройств и перезагрузить ноутбук, чтобы увидеть, обнаружит ли Windows снова адаптер Wi-Fi.
Обновление прошивки роутера
Если вам не удалось подключить компьютер к маршрутизатору, попробуйте обновить прошивку маршрутизатора.
Повреждение операционной системы
Если после выполнения всех вышеперечисленных шагов ваше Wi-Fi-соединение все еще не работает, проблема может быть связана с повреждением файла в операционной системе. В крайнем случае, чтобы убедиться, что у вас плохое оборудование, мы предлагаем стереть все и переустановить операционную систему. Это может помочь убедиться, что на компьютере все чисто и никаких проблем не существует.
Плохое оборудование
Если после попытки выполнить все предыдущие предложения вы все равно не смогли заставить работать соединение Wi-Fi, то неисправен адаптер Wi-Fi или соответствующее оборудование. Если у вас есть настольный компьютер с встроенным Wi-Fi в материнскую плату (на борту), мы рекомендуем проверить любой антенный кабель и, если проверено, что все в порядке, заменить материнскую плату. Если у вас есть ноутбук, мы предлагаем его обслуживание.
Если Wi-Fi не работает для нескольких устройств, и вы выполнили все вышеперечисленные шаги, это проблема маршрутизатора, и ее необходимо заменить.
Временное решение
Если замена оборудования не предусмотрена в бюджете или вам требуется более быстрое решение, обходным решением будет подключение сетевого адаптера USB к компьютеру. Эти адаптеры относительно дешевы и могут быть быстро установлены в компьютер, при условии, что с компьютером все в порядке.