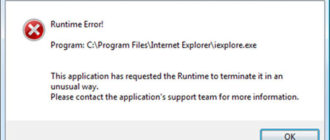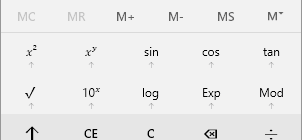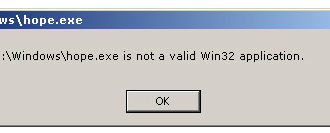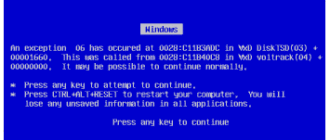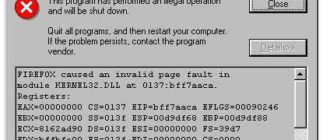Восстановление вашего компьютера стирает всю информацию на жестком диске и делает его как новый. После выполнения приведенных ниже шагов вы не сможете восстановить потерянные данные. Вы должны сделать резервную копию всех файлов, которые вы не хотите потерять, прежде чем продолжить процесс восстановления.
Чтобы стереть жесткий диск на вашем компьютере и не восстановить исходное программное обеспечение, см. страницу о том, как отформатировать жесткий диск, SSD или USB-накопитель.
Стирание жесткого диска и переустановка Windows
Если у вас есть OEM-компьютер (например, Acer, ASUS, Dell или HP), скорее всего, у вас есть скрытый раздел для восстановления системы, и вам не нужен диск для восстановления компьютера.
Windows 10
- Откройте меню «Пуск».
- Выберите настройки вариант (выглядит как шестеренка).
- В окне настроек выберите Обновление и безопасность вариант.
- Выберите восстановление опция в левой панели навигации.
- Нажмите на Начать Кнопка в разделе «Сбросить данные этого компьютера».
- Выберите либо Храните мои файлы или Удалить все вариант, в зависимости от того, хотите ли вы сохранить свои файлы или удалить все и начать заново.
- Следуйте инструкциям, чтобы начать процесс восстановления.
Windows будет перезагружена, сохраняя ваши файлы без изменений или стирая все, в зависимости от выбранной вами опции.
Windows 8
- Нажмите клавишу Windows и клавишу «C», чтобы открыть меню Charms.
- Выберите Поиск вариант и тип переустановка в текстовом поле поиска (не нажимайте Войти).
- Выберите настройки вариант.
- В левой части экрана выберите Удалить все и переустановить Windows,
- На экране «Перезагрузить компьютер» нажмите Далее,
- На экране «Хотите полностью очистить диск» выберите Просто удалите мои файлы сделать быстрое удаление или выбрать Полностью очистить диск чтобы все файлы были удалены.
- На экране «Готово — перезагрузить компьютер» нажмите Сброс настроек,
Жесткий диск будет удален, а Windows 8 будет переустановлена.
Windows 7 и Vista
Чтобы восстановить компьютер с Windows 7 или Vista, у вас должен быть набор дисков для восстановления компьютера или оригинальный установочный диск с Windows 7 или Vista. Если у вас нет набора дисков для восстановления, обратитесь к производителю компьютера, чтобы заказать новый набор или восстановить диски.
Перед выполнением следующих действий убедитесь, что компьютер настроен на загрузку с привода CD-ROM.
- Вставьте установочный компакт-диск Windows 7 / Vista в дисковод компакт-дисков и перезагрузите компьютер.
- Когда вы видите сообщение «Нажмите любую клавишу для загрузки с CD», нажмите клавишу на клавиатуре.
- нажмите Войти ключ на экране приветствия установки Windows.
- При появлении запроса нажмите любую клавишу на клавиатуре.
- На странице «Установка Windows» выберите нужный язык и другие настройки, затем нажмите следующий,
- На Лицензионное соглашение страницу, примите условия и соглашения и нажмите следующий,
- На Тип установки экран, выберите вариант.
- Выберите Параметры диска (дополнительно) вариант.
- За Диск 0, удалите все разделы. Когда все разделы удалены, вы должны увидеть одну запись с именем «Нераспределенное пространство».
- Нажмите на Диск 0 и выберите следующий,
Процесс установки Windows начинается с создания нового раздела, форматирования раздела и установки Windows на жесткий диск. Процесс форматирования стирает жесткий диск перед установкой Windows.
Windows XP и 2000
Для восстановления компьютера с Windows XP или 2000 у вас должен быть набор дисков для восстановления компьютера или оригинальный установочный диск Windows XP или 2000. Если у вас нет набора дисков для восстановления, обратитесь к производителю компьютера, чтобы заказать новый набор или восстановить диски.
Перед выполнением следующих действий убедитесь, что компьютер настроен на загрузку с привода CD-ROM.
- Вставьте установочный компакт-диск Windows XP / 2000 в дисковод компакт-дисков и перезагрузите компьютер.
- Когда вы видите сообщение «Нажмите любую клавишу для загрузки с CD», нажмите клавишу на клавиатуре.
- нажмите Войти на экране приветствия установки Windows XP нажмите клавишу F8, чтобы принять Условия и соглашения,
- Следуйте инструкциям на экране, чтобы выбрать раздел жесткого диска для форматирования и установки Windows XP.
- После форматирования жесткого диска, при котором стираются все данные, нажмите одну из ссылок ниже, чтобы узнать, как установить Windows XP или Windows 2000.
MS-DOS 5.0+, Windows 3.x, 95, 98, ME и NT 4.0
- Поместите загрузочную дискету или диск в компьютер и перезагрузите компьютер, чтобы получить приглашение DOS. В некоторых случаях вам может потребоваться загрузить компьютер с поддержкой CD-ROM или нажать клавишу для загрузки с диска.
- В приглашении MS-DOS введите формат c: / s
Если команда «format c: / s» не работает, вам может потребоваться загрузить format.com файл на загрузочный диск.
- Компьютер спросит вас: «Вы уверены, что хотите стереть все на диске c:»
- Если вы в порядке с этим, нажмите «Y» для да и нажмите Enter.
- После этого компьютер начинает процесс форматирования. Пока компьютер выполняет форматирование, убедитесь, что ошибок нет.
- После успешного завершения процесса форматирования в командной строке MS-DOS введите fdisk / mbr и нажмите Enter. После ввода этой команды она должна вернуться к приглашению MS-DOS без сообщения. Этот шаг не обязателен, но рекомендуется.
- Вернувшись к приглашению MS-DOS, перезагрузите компьютер с вставленным загрузочным диском и выполните приведенные ниже шаги, чтобы переустановить Windows на жестком диске.
Установка более ранних версий Windows и DOS после форматирования диска
- Windows NT 4.0
- Windows 98
- Windows 95 CD
- Windows 95 дискета
- Windows 3.x
- MS-DOS
Windows NT 4.0
Windows NT может быть установлена по-разному. Рекомендуется установить Windows NT, используя описанные ниже шаги, так как считается, что эти шаги на сегодняшний день являются самым простым способом установки Windows NT 4.0.
Во-первых, рекомендуется всем пользователям, желающим установить Windows NT, использовать параметр / b, который позволяет пользователям не создавать дискеты. Однако пользователю следует создавать дискеты для аварийного восстановления, если они еще не были созданы после установки Windows NT.
Наконец, перед установкой Windows NT рекомендуется запустить smartdrv, который помогает намного быстрее выполнить установку Windows NT.
- Поместите компакт-диск в компьютер.
- Введите X: (где x — привод CD-ROM, часто это D :).
- Оказавшись на соответствующем диске, введите CD Winnt и нажмите Enter, чтобы войти в каталог Windows 95.
- Один раз в X: WINNT> введите Winnt / B,
- Следуйте инструкциям на экране для завершения установки.
Windows 98
Windows 95 с CD
- Поместите компакт-диск в компьютер.
- Введите X: (где x — привод CD-ROM, часто это D :).
- Оказавшись на соответствующем диске, введите CD Win95 и нажмите Enter, чтобы войти в каталог Windows 95.
- Однажды в X: WIN95> введите настроить начать установку.
- Следуйте инструкциям на экране для завершения установки.
Если вы столкнулись с проблемами во время процесса установки, вы можете добавить дополнительные ключи в командную строку установки. Эти переключатели находятся на нашей странице параметров установки Windows 95.
Windows 95 с дискетами
- Поместите первую дискету Windows 95 в компьютер.
- У типа A: > настроить и нажмите Enter, чтобы начать установку.
- Следуйте инструкциям на экране для завершения установки.
Windows 3.x
- Поместите первую дискету Windows 3.x в компьютер.
- У типа A: > настроить и нажмите Enter, чтобы начать установку.
- Следуйте инструкциям на экране для завершения установки.
MS-DOS
- Поместите первую дискету MS-DOS в компьютер.
- У типа A: > настроить и нажмите Enter для установки.
- Следуйте инструкциям на экране для завершения установки.