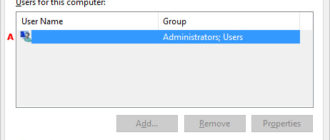Microsoft Windows
Чтобы изменить или открыть каталоги (папки) в Microsoft Windows, откройте «Мой компьютер» или проводник Windows и дважды щелкните папку, которую хотите открыть. Например, если вы хотите перейти в папку «Boot» текущей папки «Windows», показанной на рисунке ниже, дважды щелкните папку «Boot». Вы также можете щелкнуть правой кнопкой мыши по папке «Boot» и выбрать открыто во всплывающем меню.

Если вы хотите вернуться к предыдущей папке, вы можете нажать стрелку назад (стрелка, указывающая влево) или щелкнуть название места в пути, который вы хотите переместить. Например, на рисунке выше путь «Этот ПК> Локальный диск (C :)> Windows»), чтобы вернуться на диск C: мы бы нажали текст «Local Disk C:».
Вы также можете использовать кнопку «назад» (кнопка большого пальца) на вашей мыши, чтобы переместить назад папку.
Пользователи Microsoft Windows также могут изменять каталоги в командной строке Windows (MS-DOS), как описано ниже.
MS-DOS и командная строка Windows
Чтобы изменить каталоги в MS-DOS или в командной строке Windows, используйте команду cd. Ниже приведены некоторые основные примеры того, как эту команду можно использовать для изменения каталогов.

Прежде чем менять каталоги, вам необходимо знать, какие каталоги доступны в текущем каталоге. Для этого используйте команду dir. Например, введите следующую команду, чтобы отобразить только каталоги в текущем каталоге.
dir /ad
См. страницу команды dir для получения дополнительной информации и примеров этой команды. На рисунке приведен пример команды дерева, в которой перечислены все каталоги и подкаталоги из вашего текущего местоположения.
Получив имя каталога, введите команду, аналогичную приведенной ниже, которая перемещается в каталог Windows.
cd windows
Если вам нужно перейти в несколько каталогов с помощью одной команды, вы можете использовать команду, аналогичную приведенной ниже. В этом примере команда переместит Вас в системный каталог, который является подкаталогом каталога Windows.
cd windowssystem
Если вам нужно переместить обратно каталог (родительский каталог), вы можете использовать следующую команду. Например, если вы были в каталоге Windows, когда набирали эту команду, она переместила бы вас назад на один каталог в каталог C: .
cd..
Если вы находитесь в нескольких каталогах (например, C: Windows System32) и хотите вернуться в корневой каталог, вы можете использовать следующую команду.
cd
Linux и Unix
Чтобы изменить каталоги в среде * nix, используйте команду cd. Ниже приведены некоторые основные примеры того, как эту команду можно использовать для изменения каталогов.
Прежде чем менять каталоги, вам необходимо знать, какие каталоги доступны в текущем каталоге. Для этого используйте команду ls. Например, введите следующую команду, чтобы отобразить только каталоги в текущем каталоге.
ls -d */
См. страницу команды ls для получения дополнительной информации и примеров этой команды. Как только вы узнаете, что каталог доступен, введите команду, аналогичную приведенной ниже. Пример ниже переходит в каталог public_html.
cd public_html
Если вам нужно перейти в подкаталог с помощью одной команды, вы можете использовать команду, аналогичную приведенной ниже. В приведенном ниже примере команда переместится в каталог cgi-bin, который находится в каталоге public_html.
cd public_html/cgi-bin
Если вам нужно переместить обратно каталог (родительский каталог), вы можете использовать следующую команду. Например, если вы были в каталоге public_html при вводе этой команды, она вернет вас обратно в домашний каталог.
cd ..
Должен быть пробел между cd и двумя периодами.
Если вы находитесь в нескольких каталогах (например, public_html / cgi-bin) и хотите вернуться в домашний каталог, вы можете использовать следующую команду.
cd ~
Чтобы вернуться в корневой каталог, измените каталог на / (одиночная косая черта):
cd /