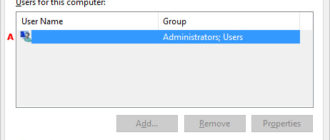Этот документ содержит шаги по временному удалению программ TSR (terminate-and-stay-resident) из памяти и как запретить их автоматическую загрузку при каждой загрузке компьютера.
- Как временно удалить TSR из памяти
- Удаление TSR в Windows 8 и 10
- Удаление TSR в Windows 2000 в Windows 7
- Удаление TSR в Windows 95, 98 и ME
- Удаление TSR в Windows 3.x
- Навсегда отключить автоматическую загрузку TSR
- Окончательно отключить TSR в Microsoft Windows 8 и 10
- Окончательно отключить TSR в Microsoft Windows XP, Windows Vista и Windows 7
- Навсегда отключить TSR в Microsoft Windows 2000
- Навсегда отключить TSR в Microsoft Windows 98 и Windows ME
- Навсегда отключить TSR в Microsoft Windows 95
- Навсегда отключить TSR в Microsoft Windows NT 4.0
- Навсегда отключить TSR в Microsoft Windows 3.x
- Навсегда отключить TSR в autoexec.bat
- Постоянно отключать TSR в win.ini
- Навсегда отключить TSR в системном реестре
- Навсегда отключить TSR в конфигурации системы
- Утилита конфигурации системы и msconfig
- Какие TSR можно безопасно отключить?
Как временно удалить TSR из памяти
Информация ниже содержит шаги по временному удалению из памяти TSR и запущенных в данный момент программ. Имейте в виду, что после перезагрузки компьютера многие из них будут перезагружены.

Удаление TSR в Windows 8 и 10
Нажмите и удерживайте Ctrl + Alt + Del, затем выберите опцию «Диспетчер задач». Или нажмите и удерживайте Ctrl + Shift + Esc, чтобы открыть диспетчер задач напрямую. Перейдите на вкладку «Процессы», выберите программу, которую хотите завершить, и нажмите кнопку «Завершить задачу» .
Удаление TSR в Windows 2000 в Windows 7
Нажмите и удерживайте Ctrl + Alt + Del, затем выберите опцию «Диспетчер задач». Или, если вы используете Windows XP, он должен немедленно открыть окно диспетчера задач Windows. В диспетчере задач перейдите на вкладку «Приложения» , выберите программу, которую хотите завершить, и нажмите кнопку «Завершить задачу» .

Как видно из рисунка выше, в окне «Приложения» отображаются только те программы, которые в данный момент открыты и видимы для пользователя. Другие TSR и процессы Windows отображаются на вкладке «Процессы». При нажатии на вкладку «Процессы» отображаются все запущенные процессы и системные ресурсы, которые они используют, как показано ниже.
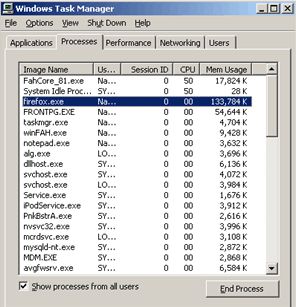
Рекомендуется только End Process для программ, которые вы знаете. Если вы не уверены, что такое процесс, поиск имени файла возвращает результаты каждого процесса.
Удаление TSR в Windows 95, 98 и ME
Нажмите и удерживайте Ctrl + Alt + Del . После того, как все эти три клавиши будут правильно нажаты, вы должны получить окно «Закрыть программу».

Выделите любой из перечисленных элементов, кроме Explorer и Systray, и нажмите кнопку «Завершить задачу». Повторяйте этот процесс, пока у вас есть только Explorer и Systray.
Дополнительная информация:
- Невозможно выделить более одного из этих значков.
- Некоторые из перечисленных программ не могут быть удалены с первой попытки, переходите к следующей, если она доступна.
- Когда вы завершите выполнение некоторых из них, вы можете получить сообщение «Эта программа не отвечает», нажмите «Завершить задачу» еще раз.
- Нажатие Ctrl + Alt + Del дважды подряд перезагрузит компьютер.
- Каждый из удаляемых элементов будет возвращаться при следующей перезагрузке компьютера, если только они не будут удалены.
Удаление TSR в Windows 3.x
Чтобы удалить все запущенные в фоновом режиме программы, сверните все открытые Windows, включая диспетчер программ.
После того как каждое из окон было свернуто, любое запущенное в данный момент приложение должно отображаться в виде маленького значка. Откройте и закройте все эти значки, кроме диспетчера программ.
Навсегда отключить автоматическую загрузку TSR
Поскольку многие TSR автоматически загружаются при запуске компьютера, вам может быть обременительно вручную выгружать каждую из этих программ при каждой перезагрузке компьютера. Ниже приведены инструкции по автоматическому удалению этих программ.
Окончательно отключить TSR в Microsoft Windows 8 и 10
- Нажмите и удерживайте Ctrl + Alt + Del, затем выберите опцию «Диспетчер задач». Или нажмите и удерживайте Ctrl + Shift + Esc, чтобы открыть диспетчер задач напрямую.
- Нажмите на вкладку «Автозагрузка».
- Выберите программу, которую вы хотите автоматически остановить, и нажмите кнопку «Отключить» .
Если вы не можете найти программу, которая автоматически загружается, следуя предыдущим инструкциям, вы можете найти ее в системном реестре или с помощью программной утилиты.
Окончательно отключить TSR в Microsoft Windows XP, Windows Vista и Windows 7
- Нажмите Пуск, Программы, а затем Запуск.
- Щелкните правой кнопкой мыши и удалите файл, который вы не хотите запускать автоматически.
Если вам не удалось найти программу, которая автоматически загружается, попробуйте найти ее в системном реестре или в утилите msconfig .
Навсегда отключить TSR в Microsoft Windows 2000
- Нажмите Пуск, Программы, Автозагрузка.
- Щелкните правой кнопкой мыши и удалите файл, который вы не хотите запускать автоматически.
Если вам не удалось найти программу, которая автоматически загружается, попробуйте найти эту программу в системном реестре или в msconfig.
Навсегда отключить TSR в Microsoft Windows 98 и Windows ME
- Нажмите Пуск, Программы, Автозагрузка .
- Щелкните правой кнопкой мыши и удалите файл, который вы не хотите запускать автоматически.
Если вам не удалось найти программу, которая загружается автоматически, следуя приведенным выше инструкциям, попробуйте выполнить следующие действия. Найдите программу в autoexec.bat, win.ini, системном реестре или Windows 98SE. Windows ME может отключить программы через Конфигурацию системы или через msconfig .
Навсегда отключить TSR в Microsoft Windows 95
- Нажмите Пуск, Настройки, Панель задач и Пуск Меню Программы.
- Откройте вкладку «Пуск» меню «Программы».
- Нажмите кнопку Дополнительно .
- Откройте папку «Программы».
- Откройте папку «Автозагрузка» и удалите программу, которую вы не хотите запускать автоматически.
Если вам не удалось найти программу автоматически, попробуйте найти ее в autoexec.bat или win.ini. Пользователи Windows 95 и NT также должны заглянуть в системный реестр.
Навсегда отключить TSR в Microsoft Windows NT 4.0
- Нажмите Пуск, Настройки, Панель задач и Пуск Меню Программы.
- Откройте вкладку «Пуск» меню «Программы».
- Нажмите кнопку Дополнительно.
- Откройте папку «Программы».
- Откройте папку «Автозагрузка» и удалите программу, которую вы не хотите запускать автоматически.
Если вам не удалось найти программу, которая автоматически загружается, попробуйте найти ее в системном реестре.
Навсегда отключить TSR в Microsoft Windows 3.x
- Откройте диспетчер файлов.
- Найдите и откройте папку «Автозагрузка».
- Удалите программу, которую вы не хотите запускать, из папки автозагрузки.
Если вам не удалось найти программу, которая автоматически загружается, попробуйте найти ее в autoexec.bat, win.ini.
Навсегда отключить TSR в autoexec.bat
Этот раздел относится только к пользователям Windows 3.x, Windows 95 и Windows 98. Если вы не уверены, какую версию Windows вы используете, уточните версию Windows.
После выполнения приведенных выше инструкций для операционной системы, которую вы используете, в случае если программа или TSR по-прежнему загружаются при каждой загрузке компьютера, возможно, она загружается в ваш файл autoexec.bat. Для получения информации об autoexec.bat, в том числе о том, как его изменить, см. Руководство Autoexec.bat и Config.sys.
Постоянно отключать TSR в win.ini
Этот раздел относится только к Windows 3.x, Windows 95 и Windows 98.
Если программа продолжает загружаться, и вы проверили папку запуска и autoexec.bat, возможно, она также загружается в файл win.ini. Чтобы проверить этот файл, выполните следующие действия.
-
- Пользователи Windows 3.x выбирают меню «Файл» и нажимают «Выход», чтобы перейти к приглашению MS-DOS.
- Пользователи Windows 9x нажимают Пуск и Завершение работы и перезагружают компьютер в командной строке MS-DOS.
- В командной строке MS-DOS выполните следующие две команды:
CD \ Windows
редактировать win.ini
-
- В файле win.ini у вас должно быть несколько строк текста, найдите строку, которая гласит:
НАГРУЗКИ =
RUN =
-
- Убедитесь, что эти строки имеют значение LOAD = или RUN = без текста после знака равенства. Если текст следует за любым из этих утверждений, это может быть загрузка программы каждый раз, когда ваш компьютер загружается.
- Чтобы временно отключить эти строки, вы можете поставить точку с запятой перед этими строками, как показано в примере ниже.
; RUN =
- Чтобы сохранить этот файл, откройте меню «Файл» ( Alt + F ), выберите «Выход» и «Сохранить изменения».
Навсегда отключить TSR в системном реестре
Этот раздел относится только к пользователям Windows 95, Windows 98, Windows ME, Windows 2000, Windows XP и Windows Vista.
Пользователи Windows 98 должны отключить запуск программ через Конфигурацию системы, прежде чем делать системный реестр.
Если программа продолжает загружаться после перезагрузки компьютера, и вы убедились, что программа не существует при запуске, autoexec.bat или win.ini, последнее место занимает системный реестр. Прежде чем пытаться редактировать или изменять системный реестр, рекомендуется ознакомиться с обзором реестра, чтобы лучше понять потенциальные риски изменения последнего.
После ознакомления с системным реестром откройте раздел реестра ниже, чтобы увидеть, загружается ли программа или TSR в системный реестр.
[HKEY_LOCAL_MACHINE \ SOFTWARE \ MICROSOFT \ WINDOWS \ CurrentVersion \ Run]
Если вы нашли программу, которая загружается, удалите эту программу из приведенного выше ключа. Важно: не удаляйте другие файлы из любых других ключей.
Навсегда отключить TSR в конфигурации системы
Этот раздел относится только к пользователям Windows 98 и Windows ME.
Чтобы отключить запуск программ через конфигурацию системы, следуйте приведенным ниже инструкциям.
- Нажмите Пуск, Программы, Стандартные, Системные инструменты, а затем Информация о системе .
- В окне «Информация о системе» щелкните раскрывающееся меню «Инструменты» и выберите утилиту «Конфигурация системы» .
- Выберите вкладку «Автозагрузка» и снимите флажки программ, которые вы не хотите загружать автоматически.
Утилита конфигурации системы и msconfig
Информация ниже относится только к пользователям Windows XP и Vista.
Чтобы отключить автоматическую загрузку программ, следуйте инструкциям ниже.
- Нажмите Windows Key + R, чтобы открыть окно «Выполнить». Затем введите msconfig и нажмите Enter.
- В утилите System окне щелкните вкладку Автозагрузка. Снимите флажок с каждой задачи запуска, которую вы больше не хотите загружать. Если вы не уверены, какие программы запуска вызывают ваши проблемы, попробуйте снять все пункты, а затем медленно начинайте проверять каждый из элементов, пока не определите источник своей проблемы. Перезагрузите компьютер после проверки каждого элемента, чтобы запустить проверенную программу при запуске Windows, и определите, является ли эта программа источником проблемы.
Какие TSR можно безопасно отключить?
К сожалению, нет конкретного списка TSR, которые вы могли бы безопасно отключить на своем компьютере. Хотя некоторые TSR не нужны, этот список может зависеть от версии Windows и программного обеспечения, установленного на вашем компьютере.
Лучшая рекомендация – если вы не уверены в наличии TSR на вашем компьютере, выполните поиск TSR в Интернете. Выполнение поиска по имени файла TSR, который обычно имеет расширение .exe , даст наилучшие результаты. Просмотрите лучшие результаты поиска для получения информации о TSR и о том, можно ли ее безопасно отключить.
Однако, прежде чем исследовать TSR, которые вы видите на своем компьютере, настоятельно рекомендуется запустить антивирусное сканирование для удаления любых вирусов и вредоносных программ. Некоторые вирусы и вредоносные программы используют TSR для заражения компьютера. Удаление этих вирусов и вредоносных программ часто удаляет связанные TSR с вашего компьютера. После очистки компьютера вы можете проверить наличие TSR и выяснить, какие из них следует отключить.