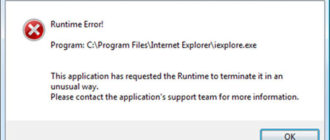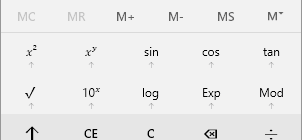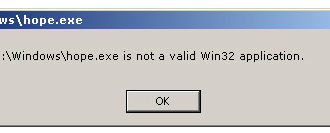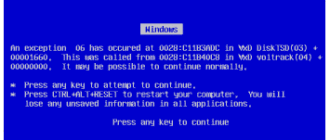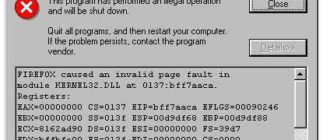Ресурсы адаптера

Убедитесь, что сетевой адаптер правильно установлен и обнаружен компьютером без конфликтов. В Microsoft Windows откройте диспетчер устройств и убедитесь, что ошибок нет. «Сетевые адаптеры» должны присутствовать для каждого сетевого адаптера, установленного на компьютере, как показано на рисунке.
Если существуют конфликты или сетевой адаптер обнаружен как «Другое устройство», сетевая карта установлена неправильно. Попробуйте разрешить Windows повторно обнаруживать и устанавливать сетевую карту, удалив сетевой адаптер и любые другие конфликтующие устройства из диспетчера устройств, а затем перезагрузите компьютер. Если Windows повторно обнаруживает карту, но не находит драйверы, загрузите последние версии драйверов сетевой карты с веб-сайта производителя компьютера или с веб-сайта производителя сетевой карты.
Проверьте соединения
Проводная сеть

Если это проводная сеть, убедитесь, что сетевой кабель подключен правильно, и убедитесь, что светодиоды рядом с сетевым разъемом горят правильно. Например, сетевая карта с твердый зеленый светодиод или индикатор обычно указывает, что карта подключена или получает сигнал. Если зеленый индикатор мигает, это указывает на отправку или получение данных. На рисунке показан пример порта LAN с двумя светодиодными индикаторами рядом с портом RJ-45. С этим портом один светодиод горит, если он подключен правильно, и один мигает при передаче данных.
Если индикаторы отсутствуют или индикаторы оранжевого или красного цвета, возможно, карта неисправна, неправильно подключена или не получает сигнал из сети. Если вы находитесь в небольшой сети и можете проверить концентратор, коммутатор или маршрутизатор, убедитесь, что кабели подключены правильно, и на них есть питание. Если после проверки соединений светодиодные индикаторы не работают, возможно, неисправен сетевой адаптер, порт или кабель.
Беспроводная сеть

Если вы используете ноутбук с беспроводной сетью, найдите кнопку Wi-Fi на ноутбуке и убедитесь, что она включена. Многие ноутбуки имеют кнопку Wi-Fi, которая позволяет включать и выключать беспроводную сеть. Кнопка Wi-Fi часто расположена над клавиатурой или передним краем ноутбука, но она также может быть интегрирована с клавишей F. Изображения являются примерами кнопки Wi-Fi и индикатора Wi-Fi на клавише F, которые включены.
Если кнопка включена, убедитесь, что вы используете правильную точку доступа Wi-Fi, щелкнув правой кнопкой мыши значок «Сеть» в области уведомлений Windows и выбрав «Подключиться к сети». Обычно сеть с самым сильным соединением (наибольшее количество полос) является вашим беспроводным маршрутизатором.
Наконец, при подключении к большинству беспроводных сетей вам необходимо ввести правильный пароль SSID для подключения к сети. Если введен неправильный пароль, вы не сможете получить доступ к сети.
Функциональность адаптера
Убедитесь, что сетевая карта способна пропинговать себя, используя команду ping. Пользователи Windows могут пропинговать компьютер из командной строки Windows. Пользователи Unix и Linux могут пинговать из оболочки.
Чтобы проверить связь с картой или локальным хостом, введите одну из следующих команд:
ping 127.0.0.1
или
ping localhost
Выполнение любой из вышеперечисленных команд должно получить ответы от сетевой карты. Если вы получили сообщение об ошибке или произошла ошибка передачи, сетевая карта физически не установлена в компьютер правильно, установлены неправильные или устаревшие драйверы или неисправна.
Убедитесь, что сетевая карта физически установлена в компьютер, удалив ее и вставив заново. Проверьте веб-сайт производителя сетевой карты на наличие последних драйверов и установите эти драйверы. Если сетевая карта неисправна, ее необходимо заменить.
Подключиться к роутеру
Если в вашей сети есть маршрутизатор, убедитесь, что компьютер подключен к маршрутизатору с помощью следующих команд.
Определить адрес роутера
Используя команду ipconfig (или команду ifconfig для Linux), определите адрес маршрутизатора, посмотрев адрес шлюза. Ниже приведены шаги для пользователей Microsoft Windows. Пользователи Linux могут заменить ipconfig на ifconfig.
- Откройте командную строку Windows.
- В командной строке введите IPCONFIG и нажмите Enter. Вы должны увидеть вывод, похожий на следующий пример.
Ethernet adapter Local Area Connection: Connection-specific DNS Suffix . : wincomp.ru IP Address. . . . . . . . . . . . : 192.168.1.103 Subnet Mask . . . . . . . . . . . : 255.255.255.0 Default Gateway . . . . . . . . . : 192.168.1.1
Шлюз по умолчанию — это адрес вашего маршрутизатора. Большинство домашних маршрутизаторов имеют адрес шлюза, который начинается с 192.168, как адрес, показанный выше. Предполагая, что адрес вашего шлюза — 192.168.1.1, попытайтесь пропинговать маршрутизатор, чтобы узнать, может ли он отправлять и получать информацию, выполнив следующую команду.
ping 192.168.1.1
Если вы получаете ответы от маршрутизатора, соединение между вашим маршрутизатором и компьютером хорошее, и вы можете перейти к следующему шагу.
Если вы не получаете ответы от маршрутизатора, либо маршрутизатор настроен неправильно, либо ваше соединение между маршрутизатором и компьютером неверно. Перезагрузите маршрутизатор, чтобы убедиться, что он не является проблемой с вашим маршрутизатором, выполнив следующие действия.
- Выключите питание компьютера и оставьте его выключенным.
- Отключите питание маршрутизатора и кабельного модема или модема DSL.
- Оставьте силовые кабели отключенными на 10-15 секунд, а затем снова подключите модем и маршрутизатор.
- Наконец, снова включите компьютер и повторите этот шаг, чтобы проверить, можете ли вы пропинговать свой маршрутизатор.
Если у вас есть беспроводная сеть, и вы не можете пропинговать свой беспроводной маршрутизатор, используя описанные выше шаги, снова выключите компьютер. Подключите компьютер напрямую к маршрутизатору с помощью кабеля Ethernet. Если это не работает, обратитесь к производителю маршрутизатора для дополнительной поддержки или замены.
Межсетевой экран
Если ваша компьютерная сеть использует брандмауэр, убедитесь, что все необходимые порты открыты, особенно порт 80, который является портом HTTP. Если возможно, отключите программное обеспечение брандмауэра или отключите компьютер от брандмауэра, чтобы убедиться, что он не вызывает проблем с сетью.
Интернет не работает
Если вы можете пропинговать маршрутизатор, но по-прежнему не можете подключиться к Интернету, либо ваш маршрутизатор настроен неправильно, либо у поставщика услуг Интернета возникли проблемы.
Некоторые интернет-провайдеры, требуют установки специального программного обеспечения. Убедитесь, что любое программное обеспечение, входящее в комплект модема или другое оборудование, установлено хотя бы на одном компьютере, если вы устанавливаете новое подключение к Интернету.
Если ваш интернет работал, но недавно остановился, дайте ему несколько минут, чтобы убедиться, что это не временное отключение. Если после нескольких минут ожидания у вас все еще есть проблемы, и вы еще не отключили питание маршрутизатора и модема, выполните следующие действия.
- Выключите питание компьютера и оставьте его выключенным.
- Отключите кабель питания от маршрутизатора и кабельного модема или модема DSL.
- Оставьте силовые кабели отключенными на 10-15 секунд, снова подключите модем, а затем снова подключите маршрутизатор.
- Наконец, включите компьютер и посмотрите, можете ли вы пропинговать свой маршрутизатор.
Если после выполнения описанных выше действий Интернет по-прежнему не работает, откройте командную строку Windows и выполните следующую команду.
ping google.com
Выполнение вышеуказанной команды должно получить ответ от Google. Если вы получили ответ, это свидетельствует о том, что интернет работает. Однако вы можете столкнуться с проблемой в интернет-браузере, который вы используете для работы в Интернете. Попробуйте альтернативный браузер, такой как Firefox или Chrome.
Если вы не получаете ответа от Google, ваш маршрутизатор или модем не подключены к Интернету. Если у вас есть маршрутизатор, убедитесь, что на вашем маршрутизаторе включен DHCP и что адрес WAN или Gateway является правильным адресом интернет-провайдера.
Наконец, если выполнение описанных выше шагов не помогло, обратитесь к своему интернет-провайдеру, чтобы убедиться в отсутствии проблем на его конце, а также в дальнейшей помощи с любыми специальными конфигурациями.
Дополнительное устранение неполадок
Другой метод определения проблем в сети — использование команды tracert, если вы пользователь Windows, или команды traceroute, если вы пользователь варианта Linux или Unix. Эта команда дает вам обзор каждого из устройств (маршрутизаторов), по которым пакет перемещается (прыжки) по сети. Это также может дать вам представление о том, где существует проблема в вашей сети или за ее пределами.
Чтобы использовать эту команду, вы должны быть в командной строке и ввести одну из следующих команд, в зависимости от вашей операционной системы.
tracert google.com
или
traceroute google.com
В случае успеха вы должны начать видеть каждый переход между компьютером и сетевыми устройствами. При сбое подключения определите, какое устройство вызывает проблему, просмотрев список трассировки.