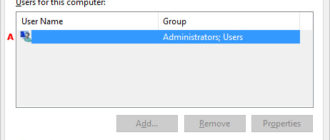- Почему люди используют командную строку?
- Пример выполнения задачи в командной строке
- Переместить все файлы .txt в каталог резервных копий в командной строке Windows
- Переместить все. TXT-файлы в резервную папку в Windows
- Командная строка: команды
- Текстовый интерфейс с меню в командной строке
- Должен ли я знать командную строку?
- Должен ли я использовать «командную строку» в моих записях?
Почему люди используют командную строку?
Хотя использование интерфейса командной строки требует запоминания десятков различных команд, оно может быть ценным ресурсом и не должно игнорироваться. Используя командную строку, вы можете выполнять практически все те же задачи, которые можно выполнить с помощью графического интерфейса. Однако многие задачи могут выполняться быстрее, а автоматизировать их и выполнять удаленно гораздо проще.
Например, пользователи, имеющие Microsoft Windows, могут найти задачу, такую как переименование 100+ файлов в папке, очень трудоемкая задача. Тем не менее, переименование 100+ файлов в каталоге может быть сделано менее чем за минуту с помощью одной команды в командной строке. Задача также может быть автоматизирована с помощью пакетного файла или других сценариев для мгновенного запуска.
Пример выполнения задачи в командной строке
Для кого-то, кто имеет небольшой опыт или вообще не имеет опыта работы с командной строкой, может быть трудно понять, как используется командная строка. Ниже приведен обзор, помогающий продемонстрировать задачу, выполненную в командной строке Windows и в графическом интерфейсе Windows.
Переместить все файлы .txt в каталог резервных копий в командной строке Windows
- Откройте командную строку Windows.
- Перейдите в каталог, содержащий файлы .txt, с помощью команды cd. Например, вы можете перейти к документам пользователя «hope», набрав в приглашении «cd users hope documents».
- Оказавшись в каталоге, если каталог для резервных копий не существует, вы можете использовать команду md и ввести «md backup», чтобы создать новый каталог для резервных копий.
- Наконец, чтобы переместить все файлы .txt, вы можете использовать команду перемещения и набрать «move * .txt backup», чтобы переместить все файлы .txt в папку резервной копии. * Используется в качестве подстановочного знака.
Переместить все. TXT-файлы в резервную папку в Windows
Для сравнения с вышеуказанными шагами командной строки. Ниже приведены инструкции по выполнению одного и того же действия (перемещение файлов .txt) в Windows.
- Откройте проводник Windows.
- Откройте диск и папку с файлами .txt. Например, вы можете перейти на диск C: и перейти вниз к пользователей папка, папка Hope, а затем документы, чтобы открыть документы для пользователя hope.
- Оказавшись в папке, если папки резервной копии не существует, вы можете щелкнуть правой кнопкой мыши в папке, щелкните новый, Выбрать скоросшивательи назовите его «backup», чтобы создать новую папку для резервных копий.
- Если проводник Windows не показывает файлы в представлении «Сведения», щелкните Посмотреть вкладка и выберите Детали,
- Нажмите на Тип колонка для просмотра файлов по типу.
- Выделите все .txt файлы.
- Щелкните правой кнопкой мыши на выделенном и выберите,
- Откройте папку для резервного копирования и в этой папке щелкните правой кнопкой мыши, а затем нажмите Вставить переместить все файлы в эту папку.
Как показано в двух приведенных выше примерах, выполнение одной и той же задачи в командной строке требует изучения как минимум трех команд. Однако, как только эти команды известны, в командной строке требуется меньше шагов, чем в Windows. Эти же команды могут также использоваться в пакетном файле или другом языке сценариев для автоматизации процесса. Например, вы можете автоматизировать процесс резервного копирования файлов, копируя файлы вместо их перемещения. После того, как команды были записаны в командный файл, дважды щелкните командный файл, чтобы выполнить все копирование.
Командная строка: команды
Существуют сотни различных команд, которые можно использовать в командной строке. Запоминать все команды, синтаксис и параметры каждой команды было бы невозможно, поэтому создали следующие страницы. Существуют списки команд Windows, MS-DOS, Linux и Unix. На каждой из этих страниц есть сотни команд с полным синтаксисом и примерами использования каждой команды.
Текстовый интерфейс с меню в командной строке
Текстовый интерфейс облегчит навигацию с помощью меню, созданного в виде текста и расширенных символов ASCII. Например, многие текстовые редакторы командной строки используют интерфейс с меню и сочетаниями клавиш, которые упрощают навигацию по редактируемому файлу. На рисунке ниже приведен пример редактора MS-DOS, используемого для редактирования файлов в командной строке MS-DOS или Windows.

Хотя текстовый интерфейс с меню имеет гораздо большую визуальную привлекательность, чем командная строка, этот интерфейс все еще считается текстовым, а не графическим интерфейсом.
Должен ли я знать командную строку?
Есть убеждение, что вы должны узнать как можно больше о компьютерах, чтобы упростить использование компьютера. Прочитав эту страницу, вы получите общее представление о командной строке и получите гораздо большее преимущество, чем тот, кто не знаком с ее возможностями. Ниже приведены некоторые причины, по которым вы можете захотеть узнать больше о командной строке.
- Вам нужны способы управлять файлами быстрее и проще на компьютере.
- Вы работаете с компьютерами удаленно.
- Управление файлами на файловом сервере или веб-сервере (например, управление веб-страницей).
- Нужно автоматизировать часто выполняемые задачи.
- Хотите узнать еще больше о компьютерах.
Должен ли я использовать «командную строку» в моих записях?
И «командная строка» являются приемлемыми и широко используются в сегодняшней письменности. При использовании в качестве прилагательного перед существительным, вы должны использовать «командную строку» (с дефисом) в своем письме, чтобы избежать путаницы. Например, в предложении «Убедитесь, что вы ввели правильный параметр командной строки». Слово «командная строка» описывает тип параметра.
При использовании в качестве существительного используйте «командную строку» (без дефиса) при написании. Например, в предложении «Откройте командную строку». использование «командной строки» используется как существительное.