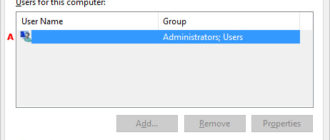Вход в безопасный режим Windows (Safe Mode) полезен для устранения проблем с компьютером, включая проблемы с программным и аппаратным обеспечением. Чтобы получить доступ к safemode Windows, выберите ссылку ниже для версии Windows, установленной на вашем компьютере.
Доступ к safe режиму для Windows требует для работы использования работающей клавиатуры. Если клавиатура на вашем компьютере не работает, вы не сможете получить доступ к Safe/mode.
- Рекомендации пользователи операционной системы Microsoft Windows 10
- Альтернативный метод включения
- Советы пользователям ОС Microsoft Win8
- Альтернативный метод 1
- Альтернативный метод 2
- Подсказки пользователям Microsoft Win7 и Vista
- Альтернативный метод
- Шаги действий пользователям WinXP и Win 2000
- Инструкция пользователям Win 98 и Win ME
- Последовательность действий пользователей Win 95
- Как выйти из safemode
- Какой вариант мне выбрать?
- Safe-Mode
- Safe-Mode с поддержкой сети
- Safe-Mode с командной строкой
Рекомендации пользователи операционной системы Microsoft Windows 10

Чтобы получить доступ в Win10, выполните следующие действия.
- Нажмите клавишу Win, введите Изменить дополнительные параметры запуска и нажмите клавишу ВВОД .
- На вкладке «Восстановление» выберите «Перезагрузить сейчас» в разделе «Расширенный запуск» .
- Через мгновение вы увидите меню с тремя вариантами. Выберите вариант устранения неполадок .
- Выберите «Дополнительные параметры», «Параметры запуска» и нажмите кнопку «Перезагрузить» .
- Вы должны увидеть экран с информацией, подобный изображенному выше. Выберите подходящую опцию safe режима, нажав соответствующий номер на клавиатуре.
Альтернативный метод включения
- Нажмите клавишу Win и клавишу R вместе, чтобы получить доступ к опции Run.
- Введите msconfig в поле Open: .
- В окне «Конфигурация системы» перейдите на вкладку « Загрузка ».
- В левом нижнем углу в разделе Параметры загрузки установите флажок SafeBoot.
- Выберите параметр «Минимальный» , затем «Применить» , а затем нажмите «ОК» .
- Перезагрузите компьютер, и он должен загрузиться в нужном rezhime.

Если вы используете вышеупомянутую опцию для доступа, вам нужно выполнить те же шаги и снять флажок с SafeBoot, когда вы закончите. В противном случае ваш компьютер продолжит автоматическую загрузку в safe режиме при каждой перезагрузке.
Советы пользователям ОС Microsoft Win8
 Чтобы получить доступ в Win8, выполните следующие действия.
Чтобы получить доступ в Win8, выполните следующие действия.
- Нажмите клавишу Win, введите Изменить дополнительные параметры запуска и нажмите клавишу ВВОД .
- На вкладке «Восстановление» выберите «Перезагрузить сейчас» в разделе «Расширенный запуск» .
- Через некоторое время вы увидите меню с тремя опциями, выберите Устранение неполадок.
- Выберите «Дополнительные параметры» , «Параметры запуска» и нажмите кнопку «Перезагрузить» .
- Вы должны увидеть экран, подобный изображенному вверху. Выберите подходящую опцию безопасный rezhim, нажав соответствующий номер на клавиатуре.
Альтернативный метод 1
Следующий метод не будет работать, если у вас SSD (твердотельный накопитель). Если у вас есть SSD, попробуйте следующий способ.
- Когда компьютер загружается, нажмите и удерживайте клавишу Shift и нажимайте клавишу F8, пока не появится экран восстановления.
- Нажмите «Просмотреть дополнительные параметры восстановления» на экране «Восстановление».
- На Выберите вариант экрана, выберите Troubleshoot вариант.
- Выберите «Дополнительные параметры» , а затем «Параметры запуска Win» .
- На экране «Пуск» в Win выберите «Перезагрузить» .
Когда компьютер перезагрузится, вы должны увидеть стандартный экран выбора дополнительных параметров, аналогичный приведенному ниже примеру. Используйте клавиши со стрелками, чтобы перейти в безопасный mode и нажмите Enter .
Выберите Дополнительные параметры для: Microsoft Win8 (Используйте клавиши со стрелками, чтобы выделить ваш выбор). Восстановить свой компьютер. SafeMode. SafeMode с поддержкой сети. SafeMode с командной строкой. Включить протоколирование загрузки. Включить видео низкого разрешения. Режим отладки. Отключить автоматическую перезагрузку при отказе системы. Отключить принудительное исполнение подписи драйверов. Отключить ранний запуск драйвера для защиты от вредоносных программ. Запустите Виндовс как обычно. Описание: Запустите Win только с основными драйверами и службами. Использование - когда вы не можете загрузиться после установки нового устройства или драйвера.
Альтернативный метод 2
- Нажмите клавишу Win и клавишу R вместе, чтобы получить доступ к опции Run.
- Введите msconfig в поле Open : .
- В окне «Конфигурация системы» перейдите на вкладку « Загрузка ».
- В левом нижнем углу в разделе Параметры загрузки установите флажок SafeBoot.
- Выберите параметр «Минимальный», затем «Применить» , а затем нажмите «ОК» .
- Перезагрузите компьютер, и он должен загрузиться в Safe\rezhim.

Если вы используете вышеупомянутую опцию для доступа к безопасный rezhim, вам нужно выполнить те же шаги и снять флажок с SafeBoot, когда вы закончите. В противном случае ваш компьютер продолжит автоматическую загрузку в Safe\rezhim при каждой перезагрузке.
Подсказки пользователям Microsoft Win7 и Vista
Если вы работаете в Safe-mode, потому что не можете войти в Виндоус, вы можете сначала попробовать загрузить последнюю известную исправную конфигурацию.
Чтобы войти в safeMode на Vista и Win 7 во время загрузки компьютера, нажмите и удерживайте клавишу F8, после чего должен появиться экран выбора расширенных параметров, как показано ниже. С помощью клавиш со стрелками выделите SafeMode и нажмите клавишу Enter .
Проблемы при входе в безопасный Mode. Если после нескольких попыток вы не можете открыть экран меню расширенных параметров Виндовс, нажав клавишу F8, выключите компьютер во время загрузки в Уиндоус. Когда компьютер включится в следующий раз, Уиндовс заметит, что компьютер не загрузился успешно, и отобразит экран безоп-го rezhima, показанный ниже.
Выберите Дополнительные параметры для: Microsoft WinVista Пожалуйста, выберите вариант: SafeMode. SafeMode с поддержкой сети. SafeMode с командной строкой. Включить протоколирование загрузки. Включить видео низкого разрешения (640x480). Последняя удачная конфигурация (дополнительно). Режим восстановления служб каталогов. Режим отладки. Отключить автоматическую перезагрузку при отказе системы. Отключить принудительное исполнение подписи драйверов. Запустите Win как обычно. Описание: Запустите Windows только с основными драйверами и службами. Использование, когда вы не можете загрузиться после установки нового устройства или драйвера.
Как только вы закончите в safe-rezhim, если вы хотите вернуться в нормальный rezhim Windows, перезагрузите компьютер. Ниже описано, как выйти из safemode, если у вас есть дополнительные вопросы.
Альтернативный метод
- Нажмите клавишу Win и клавишу R вместе, чтобы получить доступ к опции Run.
- Введите msconfig в поле Open: .
- В окне «Конфигурация системы» перейдите на вкладку «Загрузка ».
- В левом нижнем углу в разделе Параметры загрузки установите флажок Безопасная загрузка .
- Выберите параметр «Минимальный», затем «Применить» , а затем нажмите «ОК» .
- Перезагрузите компьютер, и он должен загрузиться в Safe/rezhim.

Если вы используете вышеупомянутую опцию для доступа к safe\rezhim, вам нужно выполнить те же шаги и снять флажок с SafeBoot, когда вы закончите. В противном случае ваш компьютер продолжит автоматическую загрузку в safe rezhim при каждой перезагрузке.
Шаги действий пользователям WinXP и Win 2000
Если вы работаете в safe/mode, потому что не можете войти в Win, вы можете сначала попробовать загрузить последнюю известную исправную конфигурацию.
Чтобы войти в safeMode на Win 2000 и XP во время загрузки компьютера, нажмите и удерживайте клавишу F8, после чего откроется экран меню расширенных параметров Win, как показано ниже. Используйте клавиши со стрелками для перемещения, чтобы выделить в SafeMode вариант и нажмите ваш Введите ключ.
На некоторых компьютерах, если вы нажимаете и удерживаете клавишу во время загрузки компьютера, вы получите сообщение о залипшей клавише. Если это происходит, постоянно нажимайте F8 при запуске, а не удерживайте его.
Проблемы при входе в SafeMode Win 2000 или Win XP. Если после нескольких попыток вы не можете открыть экран меню расширенных параметров Win, нажав клавишу F8, выключите компьютер во время загрузки в Виндоус. Когда компьютер включится в следующий раз, Win должна заметить, что компьютер не загрузился успешно, и отобразить экран safemode.
Меню расширенных параметров Windows Пожалуйста, выберите вариант: SafeMode. SafeMode с поддержкой сети. SafeMode с командной строкой. Включить протоколирование загрузки. Включить rezhim VGA. Последняя удачная конфигурация (ваши последние настройки, которые сработали). Режим восстановления служб каталогов (только для контроллеров домена Windows). Режим отладки. Запустите Винду как обычно. Перезагрузите. Вернуться в меню выбора ОС. Используйте стрелки вверх и вниз, чтобы переместить выделение по вашему выбору.
Как только вы закончите в safemode, если вы хотите вернуться в нормальный rezhim, перезагрузите компьютер. Ниже описано, как выйти из safemode, если у вас есть дополнительные вопросы.
Инструкция пользователям Win 98 и Win ME
Чтобы попасть в SafeMode на Win98 и ME, нажмите и удерживайте нажатой клавишу либо F8 или Ctrl, пока компьютер загружается. Если все сделано правильно, вы должны увидеть экран «Меню запуска Win98» или «Меню запуска WinME», как в примере ниже. В этом меню выберите вариант 3, нажав клавишу 3 и затем нажав Enter .
Меню загрузки Microsoft Win98 ============================= 1. Нормальный. 2. Записано (\ BOOTLOG.TXT). 3. SafeMode. 4. Пошаговое подтверждение. 5. Только командная строка. 6. Только командная строка в safemode. Введите выбор: 1. F5 = безопасный rezhim Shift + F5 = командная строка Shift + F8 = пошаговое подтверждение [N].
Как только вы закончите, если вы хотите вернуться в нормальный rezhim, перезагрузите компьютер. Ниже описано, как выйти из безопасного mode, если у вас есть дополнительные вопросы.
Последовательность действий пользователей Win 95
Чтобы войти в safeMode на Win 95 во время загрузки компьютера, когда вы слышите звуковой сигнал или появляется сообщение «Запуск Win95». Нажмите клавишу F8 на верхней части клавиатуры. Если все сделано правильно, вы должны увидеть экран «Win95 Startup Menu», похожий на пример ниже. В этом меню выберите опцию 3, нажав клавишу 3, а затем нажмите Enter .
Microsoft Win95, меню запуска: ============================= 1. Нормальный. 2. Записано (\ BOOTLOG.TXT). 3. SafeMode. 4. Пошаговое подтверждение. 5. Только командная строка. 6. Только командная строка в safemode. Введите выбор: 1. F5 = безопасный rezhim Shift + F5 = командная строка Shift + F8 = пошаговое подтверждение [N].
Как только вы закончите, если вы хотите вернуться в нормальный mode, перезагрузите компьютер. Ниже описано, как выйти из safemode, если у вас есть дополнительные вопросы.
Как выйти из safemode
Нажмите «Пуск», «Выключение» и перезагрузите компьютер, чтобы вернуться в обычный mode.
Многие пользователи считают, что они все еще находятся в безопасном mode, потому что цвета или видео могут выглядеть неправильно. Если в углах экрана не написано «SafeMode», вы вышли. Если ваши цвета искажены или у вас проблемы с видео.
В случае, если вы перезагружаете компьютер и он перезагружается обратно в том же mode, вероятно, существует другая проблема с Виндос, не позволяющая загрузить его в обычную Win.
Какой вариант мне выбрать?
Пользователи, использующие более поздние версии Windows, получат разные параметры для разных версий safe rezhim. Например, у вас могут быть параметры «Safe-Mode», «Safe-Mode с сетевым подключением» и «Safe-Mode с командной строкой». Ниже приводится краткое описание каждого из этих различных режимов.
Safe-Mode
Основной вариант safemode обычно выбирается большинством пользователей при поиске и устранении неисправностей компьютера. Единственным недостатком является то, что эта опция не имеет дополнительной поддержки.
Safe-Mode с поддержкой сети
Пользователи, которым требуется доступ к Интернету или сети, к которой подключен компьютер в safemode, должны выбрать эту опцию. Этот режим полезен для случаев, когда вам необходимо находиться в безоп-м rezhime для устранения неполадок, но также необходим доступ к Интернету, чтобы вы могли получать обновления, драйверы или другие файлы для устранения неполадок.
Safe-Mode с командной строкой
Эта версия безопасного mode предоставляет вам доступ к командной строке.