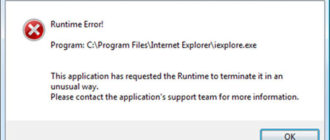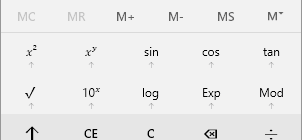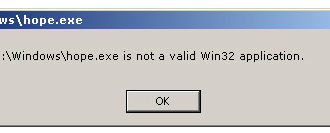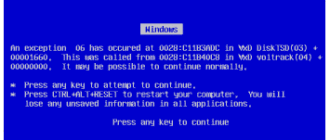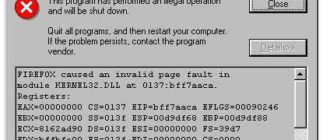Если компьютер завис, ознакомьтесь с инструкциями о том, что делать, когда компьютер зависает, чтобы узнать, как отключить зависший компьютер.
Завершение работы в Windows 10
- Нажмите клавишу Windows на клавиатуре или нажмите Пуск. Откроется меню «Пуск».
- В меню «Пуск» нажмите Выключение затем нажмите Выключить,
-или-
Нажмите Ctrl + Alt + Del и нажмите кнопку питания в правом нижнем углу экрана.
-или-
На рабочем столе Windows нажмите Alt + F4 чтобы вывести на экран выключения Windows, показанный здесь.

Если у вас нет мыши, используйте клавишу Tab и клавиши со стрелками для переключения между полями. Используйте клавишу ввода или пробел, чтобы выбрать то, что выделено.
Завершение работы в Windows 8 и 8.1

Windows 8 и 8.1
Ни одна из этих версий Windows не имеет меню «Пуск». Однако с обновлением 8.1 Microsoft добавила кнопку параметров питания в верхний правый угол экрана «Пуск», что позволяет пользователям быстро перезагрузить компьютер. Нажмите на варианты питания значок (в квадрате красного цвета на изображении) и выберите Начать сначала из выпадающего меню, которое появляется.
-или-
Нажмите Ctrl + Alt + Del и нажмите кнопку питания в правом нижнем углу экрана.
-или-
На рабочем столе нажмите Alt + F4 чтобы получить Завершить работу Windows экран.
-или-
С Windows 8, Неисправность находится в настройки Sharm Windows.
Если у вас нет мыши, используйте клавишу Tab и клавиши со стрелками для переключения между полями. Используйте клавишу ввода или пробел, чтобы выбрать то, что выделено.
Завершение работы в Windows Vista и Windows 7
- Нажмите клавишу Windows на клавиатуре или нажмите Пуск.
- Нажмите на Выключить.
-или-
Нажмите Ctrl + Alt + Del и нажмите кнопку питания в правом нижнем углу экрана.
-или-
На рабочем столе Windows нажмите Alt + F4 чтобы получить Выключить Windows экран и выберите Shut down,
Если у вас нет мыши, используйте клавишу Tab и клавиши со стрелками для переключения между полями. Используйте клавишу ввода или пробел, чтобы выбрать то, что выделено.
Завершите работу в Microsoft Windows 95, 98, NT, ME, 2000 и XP
Все эти версии Microsoft Windows могут быть закрыты через меню «Пуск».
- Нажмите клавишу Windows на клавиатуре или нажмите Пуск.
- В меню «Пуск» нажмите Выключить…
MS-DOS и командная строка Windows
- Нажмите клавишу Windows, введите CMD, а потом нажмите Ввод открыть командную строку.
- В появившейся подсказке введите выключение -s и нажмите Ввод,
- Через несколько секунд компьютер выключится.
Вы можете начать сначала компьютер, набрав выключение -r,
Вы можете выйти набрав текущий аккаунт пользователя выключение -l,
Вы также можете выключить компьютер с помощью командного файла.
Завершение работы в Chromebook

Чтобы выключить Chromebook, выполните следующие действия.
- Нажмите на цифры, показывающие время в правом нижнем углу экрана.
- Нажмите на Значок кнопки питания,
Завершение работы в Apple MacOS
Чтобы выключить компьютер MacOS, выполните следующие действия.
- Нажмите значок меню Apple в верхнем левом углу экрана.
- В меню Apple, нажмите Выключить…