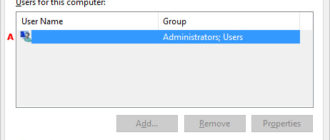- Как удалить файлы в Microsoft Windows
- Удалить файл или папку
- Удалить файл или папку, щелкнув правой кнопкой мыши
- Удалить из меню файла
- Проблемы при удалении
- Как восстановить удаленный файл или папку
- Как удалить файлы в MS-DOS и командной строке Windows
- Файлы
- Удалить несколько файлов
- Каталог
- Удаление подкаталога
- Как удалить каталог или имя файла с пробелом
- Как удалить файлы в Linux, Unix и других вариантах
- Файлы
- Удалить несколько файлов
- Каталог
- Удаление подкаталога
- Как удалить каталог или имя файла с пробелом
- Как удалить файлы в macOS
- Удалить элемент
- Щелкните правой кнопкой мыши и выберите «Переместить в корзину».
- Удалить из меню файла
- Терминал
- Как удалить файлы в Microsoft Windows 3.X
- Файловый менеджер
- MS-DOS
Как удалить файлы в Microsoft Windows
Пользователи Microsoft Windows могут удалить файл или папку (каталог) разными способами. Ниже приведены наиболее распространенные способы удаления файла или папки.
Пользователи, не знакомые с Windows, должны понимать, что если вы удаляете папку, она удаляет все файлы и папки в этой папке.
Следующие шаги предназначены для удаления одного файла или папки. Однако те же шаги можно выполнить, чтобы удалить несколько файлов или папок, если выбрать более одного файла.
Удалить файл или папку
Найдите элемент, который вы хотите удалить, выделите его, нажав один раз на файл или папку, и нажмите клавишу удаления на клавиатуре. Вы можете найти местоположение файла или папки, используя Мой компьютер или Проводник Windows.
Вы можете удалить несколько файлов или папок, удерживая клавишу Ctrl и щелкая каждый из них перед нажатием «Удалить».
Вы можете удерживать клавишу Shift, одновременно нажимая клавишу удаления, чтобы предотвратить удаление удаляемых файлов в корзину.

Удалить файл или папку, щелкнув правой кнопкой мыши
Откройте Мой компьютер или Проводник Windows. Найдите файл или папку, которую вы хотите удалить, и щелкните по ней правой кнопкой мыши. Выберите опцию удаления из всплывающего меню.
Удалить из меню файла
Откройте Мой компьютер или Проводник Windows, найдите и выберите файл или папку, которую вы хотите удалить, нажмите файл в верхней строке меню и выберите удалять,
Если файл меню не отображается в «Моем компьютере» или в проводнике Windows, нажмите клавишу «Alt», чтобы отобразить строку меню, включая меню «Файл».
Проблемы при удалении
Некоторые файлы и папки могут быть защищены от удаления с помощью шифрования или парольной защиты. В этом случае вас могут попросить ввести пароль для расшифровки или снятия защиты паролем.
Файл может быть установлен как файл только для чтения, то есть он может быть открыт только для просмотра, но его нельзя изменить или удалить. При попытке удалить файл только для чтения вы получите сообщение о том, что файл защищен от записи и не может быть удален. Вам потребуется изменить или написать разрешения, которые будут предоставлены вашей учетной записи пользователя для удаления файла.
Некоторые файлы могут быть удалены только с правами администратора. Чтобы удалить эти файлы, вам понадобятся права администратора на компьютере. Если вы используете рабочий компьютер, сотрудники службы технической поддержки часто являются единственными пользователями с правами администратора на компьютере.
Другой возможной причиной проблем с удалением файла или папки является вирус или заражение вредоносным ПО. Вирусы и вредоносные программы могут препятствовать изменению или удалению файлов или папок. Если это так, вам нужно удалить вирус или вредоносное ПО, чтобы иметь возможность удалить затронутый файл или папку.
Как восстановить удаленный файл или папку
Если вы удалили файл по ошибке, вы можете ознакомиться с нашими шагами о том, как восстановить страницу удаленного файла, для получения дополнительной информации о восстановлении удаленного файла.
Как удалить файлы в MS-DOS и командной строке Windows
Помните, что любой удаленный файл или каталог в MS-DOS не отправляется в корзину Windows.
Прежде чем можно будет выполнить любой из следующих шагов, вы должны получить приглашение MS-DOS или командную строку Windows.

Файлы
Пользователи MS-DOS могут удалять файлы с помощью команды del. Ниже приведен пример использования этой команды.
del example.txt
Как видно из приведенного выше примера, при удалении файла вам необходимо ввести полное имя файла, включая расширение файла.
Del: Команда может быть использована для удаления любого файла.
Удалить несколько файлов
Вы также можете использовать подстановочные знаки, если хотите удалить несколько файлов, как показано в примере ниже.
del *.txt
В приведенном выше примере эта команда удалит все файлы с расширением .txt.
Del: Команда может быть использована для удаления любого расширения файла.
Каталог
Пользователи MS-DOS могут удалять каталоги в MS-DOS с помощью команды deltree или rmdir. Смотрите любую из этих ссылок для получения дополнительной информации об этих командах. Ниже приведен пример того, как это можно использовать.
rmdir example
Если каталог заполнен или имеет другие подкаталоги, вы получите сообщение об ошибке. Чтобы удалить полный каталог, вам нужно использовать переключатель с приведенным выше примером. Например, «rmdir example / s» для удаления полного каталога «example». Посмотрите нашу команду deltree или команду rmdir для дополнительных примеров и ключей.
Удаление подкаталога
Если вы хотите удалить каталог внутри другого каталога (подкаталога), вы можете использовать команду, аналогичную приведенной ниже.
rmdir exampletest
В приведенном выше примере каталог «test» в каталоге «example» будет удален. Вы также можете использовать команду cd, чтобы изменить каталог на каталог с примером, а затем удалить каталог «test», используя наш первый пример, показанный выше.
Как удалить каталог или имя файла с пробелом
Чтобы удалить каталог или имя файла с пробелом в имени, необходимо заключить имя каталога или файла в кавычки, как показано ниже.
del "my example file.txt"
rmdir "my example directory"
В приведенных выше примерах мы удаляем файл с именем «my example file.txt» с кавычками, окружающими полное имя и расширение файла, и удаляем каталог «my example directory».
RmDir Команда может быть использована для удаления любого файла.
Как удалить файлы в Linux, Unix и других вариантах

Файлы
Пользователи Linux и Unix могут удалять файлы через консоль с помощью команды rm. Смотрите эту страницу для получения дополнительной информации об этой команде. Ниже приведен пример использования этой команды.
rm example.txt
Как видно из приведенного выше примера, при удалении файла вам необходимо ввести полное имя файла, включая расширение файла.
rm: Команда может быть использована для удаления любого файла.
Удалить несколько файлов
Вы также можете использовать подстановочные знаки, если хотите удалить несколько файлов, как показано в примере ниже.
rm *.txt
В приведенном выше примере эта команда удалит все файлы с расширением .txt.
rm: Команда может быть использована для удаления любого файла с расширениями файлов.
Каталог
Пользователи Linux и Unix могут удалять папки через консоль с помощью команды rmdir. Смотрите эту страницу для получения дополнительной информации об этой команде. Ниже приведен пример использования этой команды.
rmdir example
Как и в Microsoft Windows, в Linux и Unix вы также можете удалять файлы через графический интерфейс, находя файл и нажимая клавишу удаления на клавиатуре.
Удаление подкаталога
Если вы хотите удалить каталог внутри другого каталога (подкаталога), вы можете использовать команду, аналогичную приведенной ниже.
rmdir exampletest
В приведенном выше примере каталог «test» в каталоге «example» будет удален. Вы также можете использовать команду cd, чтобы изменить каталог на каталог с примером, а затем удалить каталог «test», используя наш первый пример, показанный выше.
Как удалить каталог или имя файла с пробелом
Чтобы удалить каталог или имя файла с пробелом в имени, необходимо заключить имя каталога или файла в кавычки, как показано ниже.
rm "my example file.txt"
rmdir "my example directory"
В приведенных выше примерах мы удаляем файл с именем «my example file.txt» с кавычками, окружающими полное имя и расширение файла, и удаляем каталог «my example directory».
RmDir Команда может быть использована для удаления любого файла.
Как удалить файлы в macOS
Пользователи Apple macOS могут удалить файл или папку (каталог) разными способами. Ниже приведены наиболее распространенные способы удаления файла или папки.
Пользователи, не знакомые с Apple macOS, должны понимать, что если вы удаляете папку, она удаляет все файлы и папки в этой папке.
Следующие шаги предназначены для удаления одного файла или папки. Однако те же шаги можно применить для удаления нескольких файлов или папок, если сначала выбрать несколько из них.
Удалить элемент
Клавиша удаления на клавиатуре сама по себе не удаляет файл или папку в macOS. Чтобы удалить файл или папку, удерживайте нажатой клавишу «Command» и одновременно нажмите клавишу «Delete». Вы можете просмотреть местоположение файла или папки с помощью Finder.
Щелкните правой кнопкой мыши и выберите «Переместить в корзину».
Откройте Finder и найдите файл или папку, которую хотите удалить, и щелкните правой кнопкой мыши файл. В появившемся меню правой кнопкой мыши щелкните Переместить в корзину вариант.
Удалить из меню файла
Откройте Finder, найдите и выберите файл или папку, которую вы хотите удалить, нажмите файл в верхней строке меню и выберите Переместить в корзину,
Терминал
Чтобы удалить файлы или каталоги в командной строке терминала, используйте команду rm.
Как удалить файлы в Microsoft Windows 3.X
Файловый менеджер
- Открыть файловый менеджер
- Найдите папку или файл, который вы хотите удалить, затем нажмите файл и удалять,
MS-DOS
См. Выше раздел пользователя MS-DOS для получения информации об удалении каталога в MS-DOS.