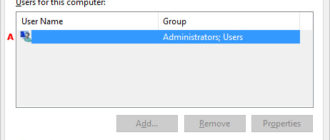Файл может быть скомпилирован или создан только для просмотра определенной программой. Приведенные ниже примеры используются для открытия простого текстового файла. Если при открытии файл выглядит как мусор, используемая программа не может его просмотреть. Убедитесь, что программа, необходимая для открытия файла, установлена и связана с типом файла. Если вы не знаете, какую программу использовать, определите расширение файла и просмотрите нашу страницу расширений для получения списка связанных программ.
- Пользователи Microsoft Windows
- Альтернативный метод
- Пользователи командной строки MS-DOS и Windows
- Список файлов
- Редактировать команду
- Команда запуска
- Введите команду
- Копировать кон
- Пользователи MacOS
- Microsoft Windows Explorer
- Пользователи Unix и Linux
- Список файлов
- Открытие, создание, редактирование и просмотр файлов в Linux
Пользователи Microsoft Windows
Дважды щелкните файл, который вы хотите открыть. Программа, связанная с файлом, открывает этот файл.
Вы можете одновременно открывать несколько файлов, таких как документы Word, электронные таблицы Excel, обычные текстовые файлы, файлы PDF и т. Д. Соответствующие программы открывают каждый файл и отображают их на экране компьютера.
Если файл не связан с программой, вы получите приглашение «Открыть с помощью». Если вы не знаете, какую программу использовать, попробуйте использовать WordPad или Notepad.
Если файл связан с программой, но вы хотите открыть его с другой программой, удерживайте нажатой клавишу Shift и щелкните файл правой кнопкой мыши. Выбрать Открыть с в раскрывающемся меню выберите программу, которую хотите использовать для открытия файла.

Альтернативный метод
- Откройте программу, которую вы хотите использовать для просмотра файла. Например, если вы хотите просмотреть файл в Microsoft Word, сначала откройте его.
- После открытия программы в меню «Файл» выберите открыто или используйте сочетание клавиш Ctrl + O,
- В открывшемся окне перейдите к местоположению файла, выберите файл и нажмите Ok или открыто,
Пользователи Windows также могут использовать методы, указанные ниже, чтобы открыть файл с помощью командной строки Windows.
Пользователи командной строки MS-DOS и Windows
Список файлов
Если вам нужно просмотреть список доступных файлов в текущем каталоге, вы можете использовать команду dir.
Редактировать команду
Найдите файл, который вы хотите просмотреть. В приведенном ниже примере мы открываем файл autoexec.bat в текущем каталоге.
edit autoexec.bat
Заметка
Если файл не существует, был введен неправильно или является пустым, отображается пустое окно, подобное примеру ниже.

После того, как вы отредактировали файл или ввели информацию для файла, нажмите файли выберите Выход, Если у вас нет мыши, см. Страницу редактирования команд для сочетаний клавиш и других советов по навигации.
После нажатия кнопки «Выход», если были внесены какие-либо изменения, вас спросят, хотите ли вы сохранить файл. щелчок да чтобы завершить ваши изменения.
Команда запуска
Новые 64-разрядные версии Windows больше не поддерживают команду редактирования. Вы также можете использовать команду запуска, чтобы открыть файл в текстовом редакторе, таком как Блокнот, используя команду, подобную примеру ниже.
start notepad hope.txt
В приведенном выше примере, если файл «hope.txt» не существует в текущем каталоге, вам будет предложено создать новый файл.
Команда запуска также может быть использована для открытия любого файла на вашем компьютере. Например, если на компьютере установлено приложение Microsoft Word и вы хотите открыть документ Word из командной строки, введите следующее:
start hope.doc
Введите команду
Если вы хотите только просмотреть содержимое файла, вы также можете использовать команду типа:
type hope.txt
В приведенном выше примере команда отобразит все содержимое файла hope.txt в файле. Если это большой файл, он будет продолжать прокручиваться, пока вы не нажмете кнопку паузы. Для больших файлов вы также можете направить команду к more, как показано в примере ниже.
type hope.txt | more
В предыдущем примере команда type отображает содержимое по одной странице за раз. Нажатие клавиши «Ввод» будет продвигать вывод по одной строке за раз, а нажатие клавиши «пробел» переместит одну страницу за раз.
Копировать кон
Если вы не можете использовать любой из перечисленных выше методов, вы также можете использовать copy con для создания файла.
copy con hope.txt
После того, как вы ввели вышеупомянутую команду, будет создан файл hope.txt.
После того, как вы набрали все строки, вы хотите быть в файле, нажмите и удерживайте Ctrl + Z. После того, как ^ Z отобразится на экране, нажмите Enter, чтобы сохранить файл.
Заметка
Метод copy con создает только базовый файл. Он не позволяет редактировать файл или вернуться назад и исправить любые ошибки, допущенные при создании строки в файле.
Пользователи MacOS
На компьютере Mac можно дважды щелкнуть файл, чтобы открыть файл в программе, связанной с типом файла, который вы открываете. Как только файл открыт, вы можете просмотреть его содержимое и внести в него изменения.
Вы также можете открыть файл, выбрав его на рабочем столе или в приложении Finder. Затем нажмите клавишу Command + клавишу со стрелкой вниз.
Microsoft Windows Explorer
У пользователей Windows есть дополнительная утилита в виде Explorer. Любой файл, который вам нужно найти, можно найти через него. Нажмите клавишу Windows и «E» одновременно, чтобы получить доступ к Windows Explorer.
Пользователи Unix и Linux
Список файлов
Если вам нужно просмотреть список доступных файлов в текущем каталоге, вы можете использовать команду ls.
Открытие, создание, редактирование и просмотр файлов в Linux
Из-за всех доступных опций для каждого из различных вариантов Linux мы дали этому разделу отдельную страницу: